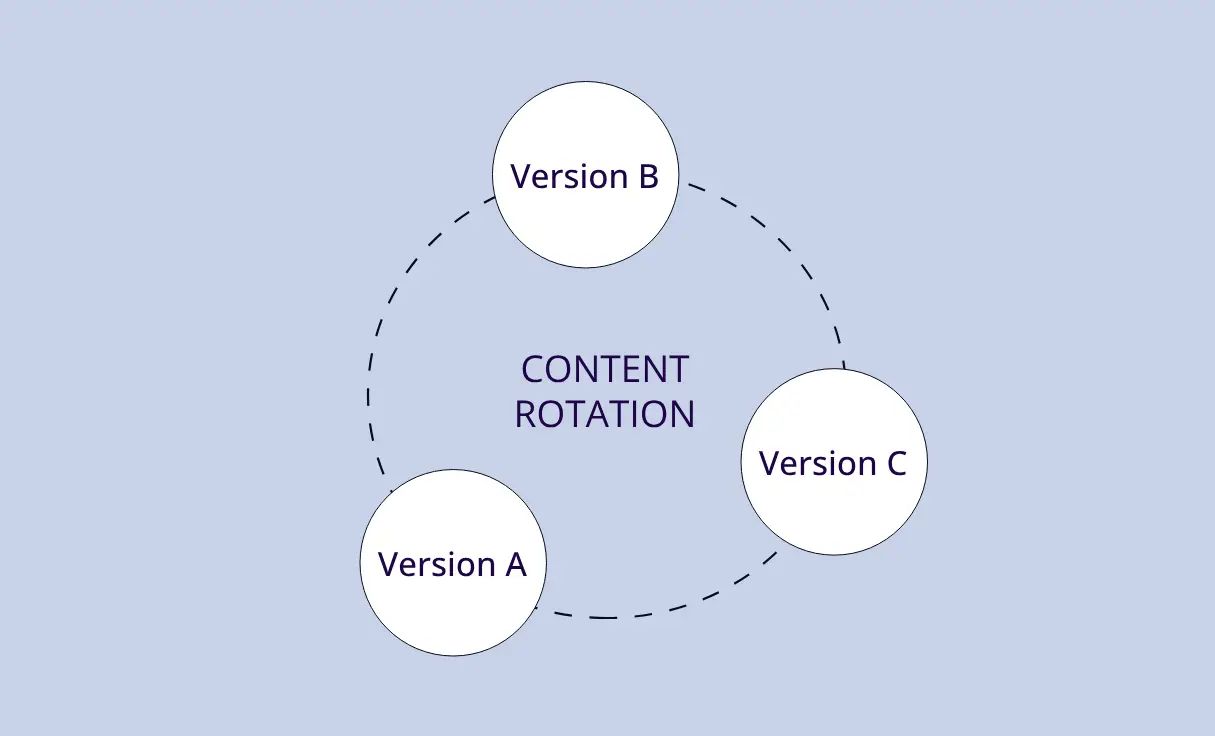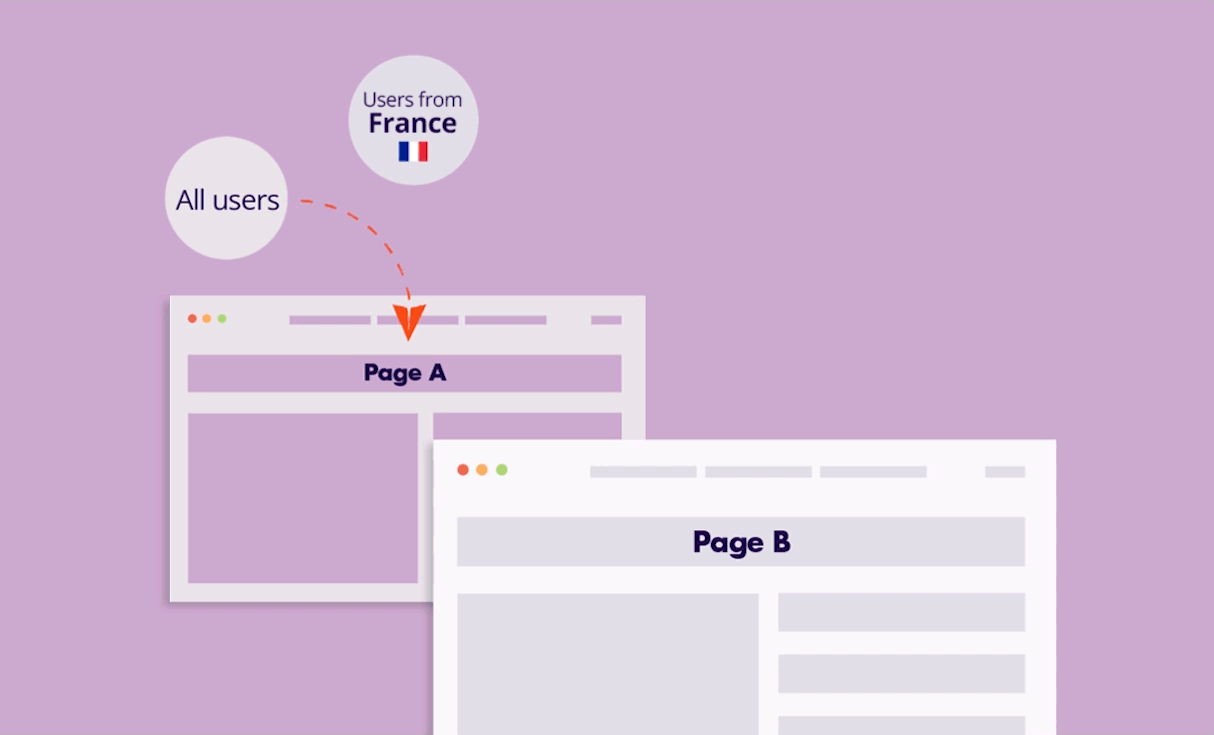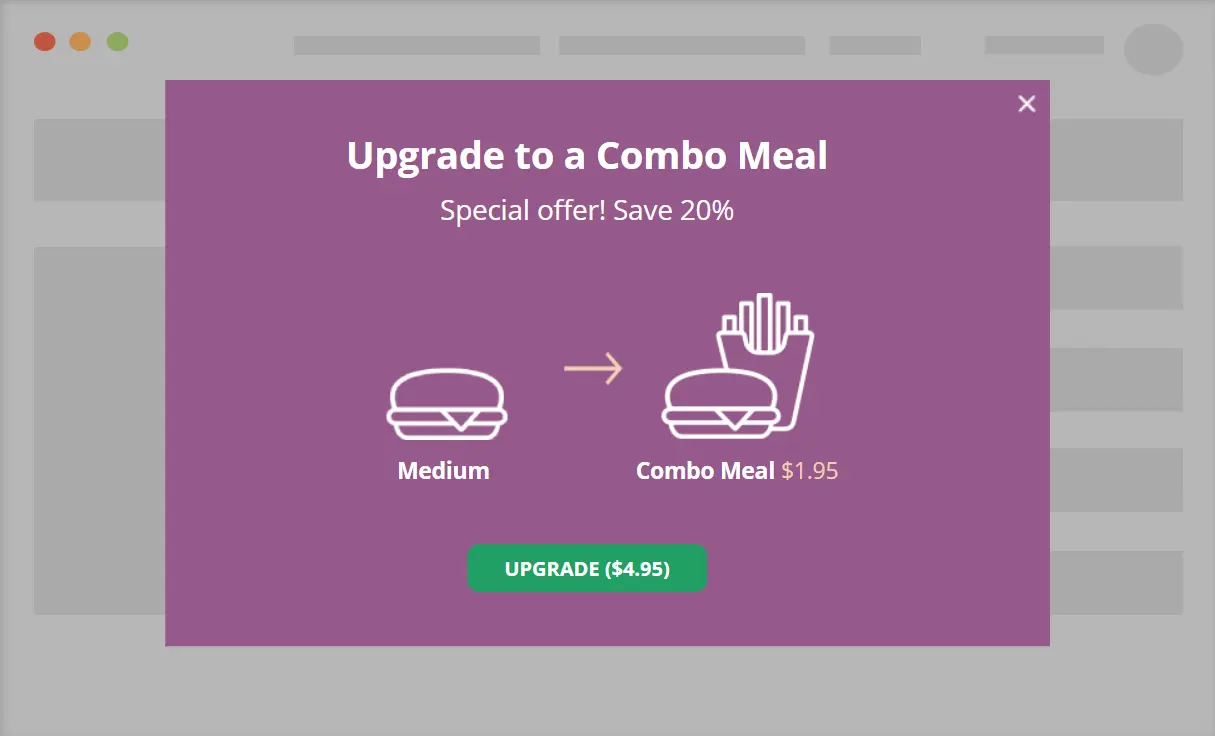How to apply the template to your site
- Click the “Edit Template” button.
- Customize the template and click “Copy Code“.
- On your WordPress dashboard, go to “If-So → Add New Trigger”.
- Select the condition for displaying the template.
- Paste the template code in the dynamic version’s content field. Make sure you are in “Text” mode.
- In the default content field, enter the content to be displayed if the condition is not met (optional, can be left blank).
- Press “Publish”.
- Paste the trigger’s shortcode anywhere on your website.
Display the template on all website pages
- Download the Trigger Events extension.
- On your WordPress dashboard, go to “If-So → Settings”.
- Paste the trigger’s shortcode into the “Load Extra content on all pages” field.
- Exclude pages for which you don’t want to display the content.
- Click “Save“.
A floating icon at the bottom of the screen. Can be used to give the visitor a quick contact-us option or as a click-to-navigate button.
Use cases
- Show a floating WhatsApp/SMS/click-to-call button.
- Show a floating click-to-navigate icon on mobile devices.
- Display a FAQ icon.
Targeting options
- Show the floating icon only on mobile devices.
- Display the floating icon based on the user’s interaction with the site: logged-in status/number of visits.
- Display the floating icon on certain pages.
- Display the floating icon to users from specific locations (i.e., click-to-navigate only if the user is close).
- Schedule the floating message to be displayed at specific times and on specific days.
Step-by-step: Applying the template on your site
- Click the “edit template” button (on this page), edit the template, and copy its code.
- On your WordPress dashboard, go to If-So > Add a new trigger.
- Set up the dynamic version (Version A):
Condition: Set up any condition.
Content: Paste the code copied in the previous step (make sure to paste the code in “Text mode”). - Default version – leave blank or, if you want to display the template on all pages, paste the template’s code into the default version content field.
- Publish the trigger.
- Paste the trigger’s shortcode anywhere on your site (or, apply the template on all of your website pages).
* Recommended icon image size: 64px by 64px