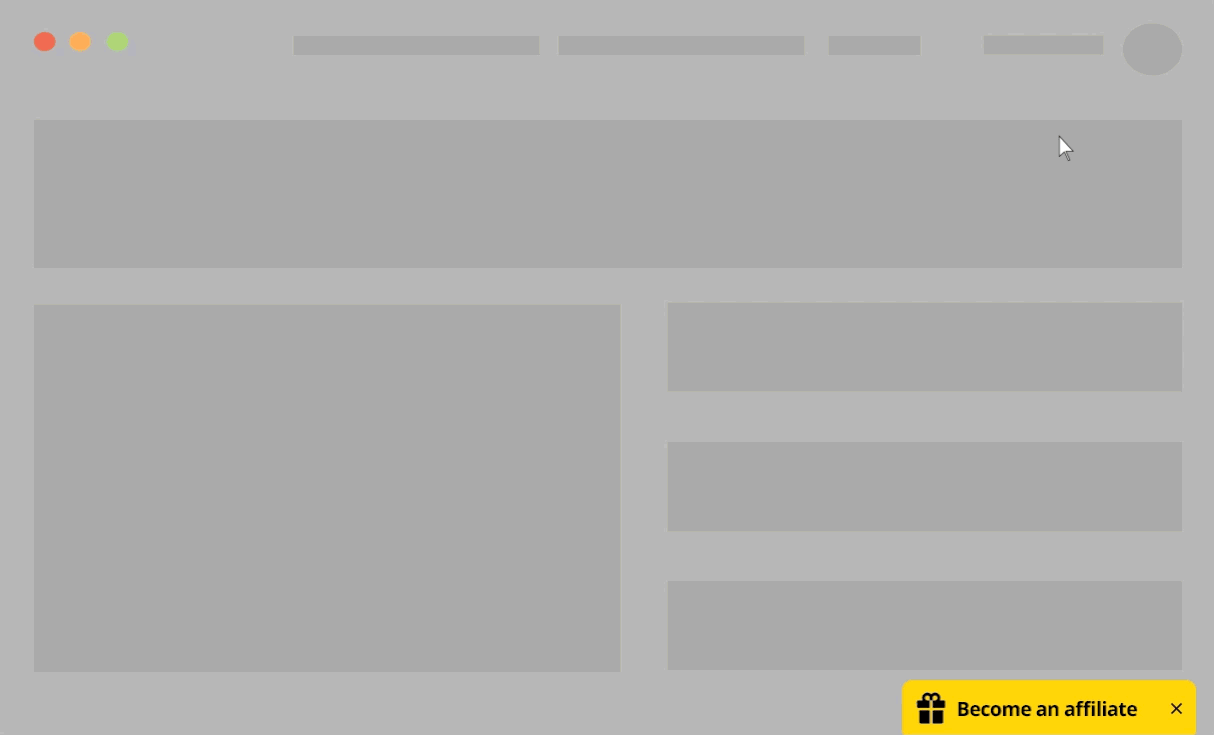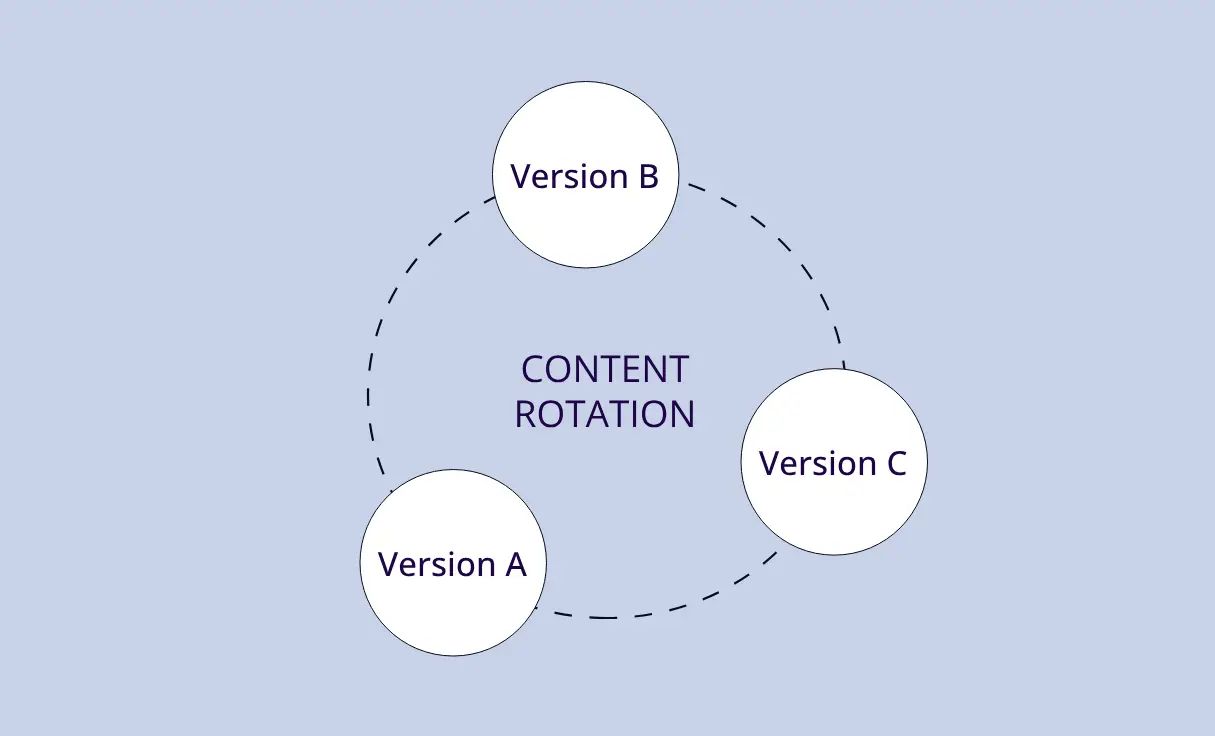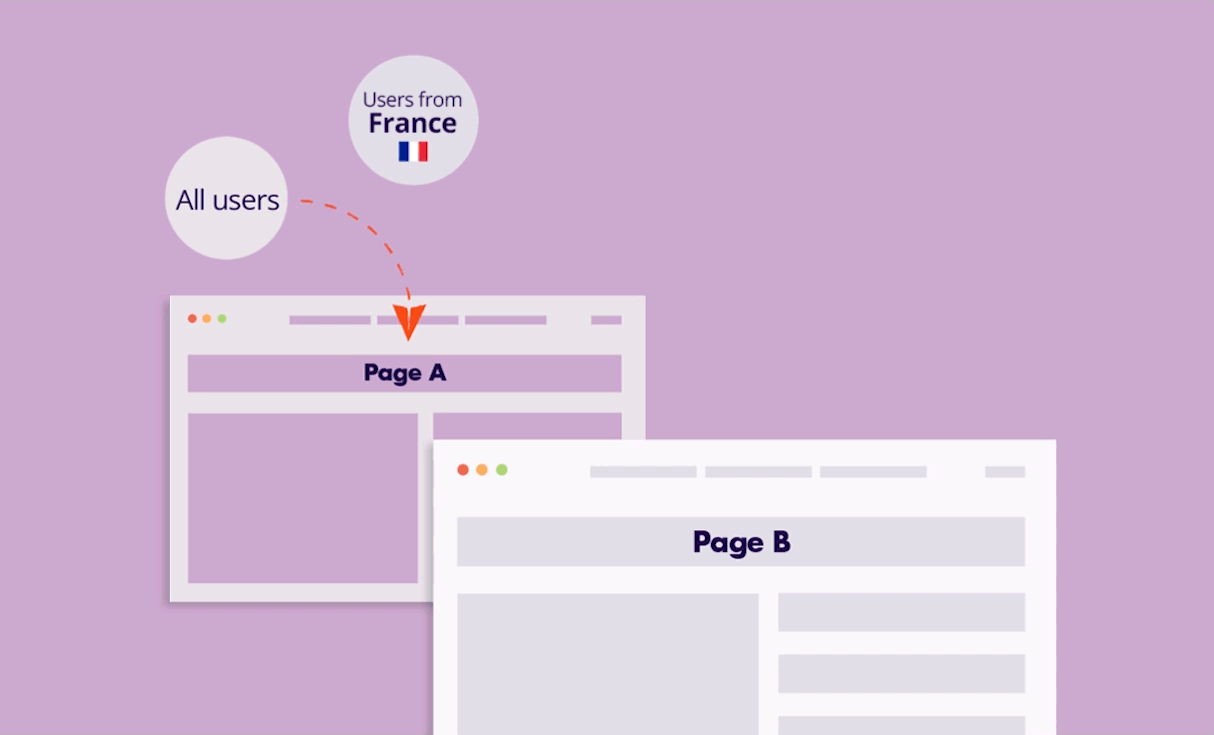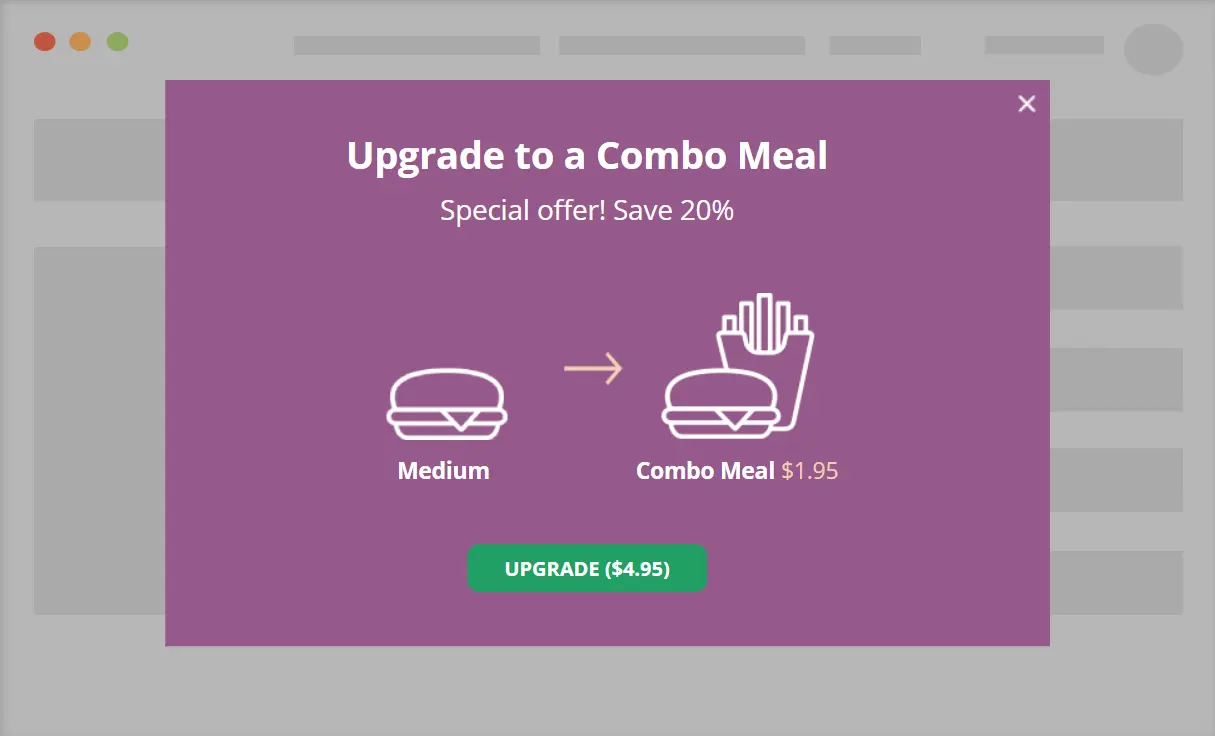Use cases and targeting options
- Show a floating button that opens a pop-up with detailed information
- Offer special promotions to users from specific locations
- Offer users who purchased your product to become affiliates
- Show “about us” video/information to new visitors
The pop-up’s opening button in this template
Any element on your page can be set to open the pop-up.
Setting up the element that will open the pop-up is done by adding the parameters eventType=”click”, target=”.THE_CLASS_OF_THE_OPENING_ELEMENT” and openbtn=”.THE_CLASS_OF_THE_OPENING_ELEMENT”.
Example:
[ifso id="123" ajax="yes" display="modal" eventType="click" target=".OPENING_ELEMENT_CLASS" openbtn=".OPENING_ELEMENT_CLASS"]Make sure to replace “.OPENING_ELEMENT_CLASS” with the class of the relevant element on your site (including the dot at the beginning).
In this template, we chose to open the pop-up using a floating button at the bottom of the screen. Check out our “Floating Button” example if you want to create a similar button.

Become an affiliate
Step-by-step: Applying the pop-up on your site
The pop-up functionality requires both If-So and the Trigger Events extension. Please make sure that both are activated on your site.
- Click the “Edit Template” button.
- Customize the template and click “Copy Code“.
- On your WordPress dashboard, go to “If-So → Add New Trigger”.
- Select the condition for displaying the pop-up (under version A).
- Paste the template code in the dynamic version’s content field. Make sure you are in “Text” mode.
- Content: Click the “Edit Template” button (on this page) and copy the template’s code. Paste the code on your dynamic version content field (make sure to paste the code in “Text mode”).
- Default version – leave blank.
* If you want to display the pop-up without setting a condition, skip steps 4 and 5 and paste the pop-up’s content in the default version content field. - Press “Publish” and look for the trigger ID (in the trigger’s shortcode).
- Paste the following shortcode anywhere on your page/s. Replace the shortcode’s ID (123) with the ID of the trigger you created in the previous steps.
[ifso id="123" ajax="yes" display="modal"]Display the pop-up on all website pages
- On your WordPress dashboard, go to “If-So → Settings”.
- Paste the shortcode from the previous step into the “Load extra content on all pages” field (make sure to paste the code in “Text mode”).
- Optional – Exclude pages for which you don’t want to display the content (Learn more).
- Click “Save“.
* In addition to the conditions that If-So offers for displaying the pop-ups, pop-ups can also be displayed only after one of the following on-page events has occurred: Click, Scroll, Inactivity, Delay, or Exit Intent. Learn more.
Setting up an alternative close button
By default, clicking the pop-up’s overlay (background)); conversely, the closing X at the top-right corner closes the pop-up.
If you want to override this option, add the parameter closebtn=”your-selector” to the trigger’s shortcode. The value of the parameter should be a Class or ID of an element that you wish to set as a closing button.
Make sure you include the dot (.) or number sign (#) before the selector name.
In the following example, clicking an element with the ID #PopUpClose will close the pop-up:
[ifso id='1437902' ajax='yes' display='modal' closebtn='#PopUpClose']