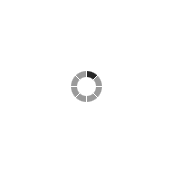
Dynamic Keyword Insertion for Google Ads
Dynamic Keyword Insertion, or DKI, is a feature which pulls the keyword used to trigger your Google Ads and inserts it into your landing page using a simple shortcode.
Make your visitors feel like they have found exactly what they were looking for by helping them find exactly what they want from your ad. Reduce advertising costs, increase conversion rate, and improve ROI.
No Coding required!
How does it work?
Our Google Ads DKI shortcode allows you to display a value that is passed from Google Ads through the landing page URL. This value can be set as the keyword that was used to trigger the ad, or be set manually for each ad set, ad, or keyword.
If no value is found, the shortcode will display a default fallback content of your choice.
 Live Example! The shortcode below will display the value of the parameter “cool-example”:
Live Example! The shortcode below will display the value of the parameter “cool-example”:
[ifsoDKI type="google-ads" parameter="cool-example"]Now that you’ve seen how If-So can pull the value of a parameter from the URL, your last step is to make sure the keyword from your Google Ad is added to the landing page URL.
Pulling the keyword is done by simply adding the parameter {keyword} into either the Final URL or the Tracking Template field.
- On your Google Ads dashboard navigate to your Keyword Report.
- Look for the Final URL field, if you can’t see it, click the “Columns” button at the top of the keyword table and add it.
- Enter your landing page URL including the query parameter.
i.e. If your landing page URL is https://example.com, enter https://example.com?your-parameter={keyword}
The parameter should be the same one you have in the DKI shortcode you pasted on your website.
If your Adwords Ad destination already has parameters (if there is already a ? in the URL, add “&” instead of “?” before the parameter. i.e. your-domain.com?example=nice&example2=Amazing)
Alternative Method- add the keyword using the Tracking Template field:
- On your Google Ads dashboard navigate to your Keyword Report
- Look for the Final URL field, if you can’t see it, click the “Columns” button at the top of the keyword table and add it.
- Enter your landing page URL – static URL only, without the parameter
- Look for the Tracking Template field, if you can’t see it, click the “Columns” button at the top of the keyword table and add it.
- Set the Tracking Template field as follows: {lpurl}?your-parmeter={keyword}
* The parameter {lpurl} will generate the value you have set in the Final URL field.
Optional – Bulk edit to add the parameter to multiple keywords:
- Select all relevant keywords
- Click Edit > Final URL
- Set the Final URL including the query parameter and click the Apply button.
Persistent values (Display the same value when users keep browsing the site)
If you want to display the output of the Google Ads DKI Shortcode when users browse other pages on your site, add the parameter persist=”yes” to the DKI shortcode. For example:
[ifsoDKI type="google-ads" parameter="example" fallback="something" persist="yes"]Once a dynamic value was displayed by the DKI shortcode (not fallback content), the value will be “remembered” and displayed throughout the visit session.
Both the DKI shortcode that users encounter first and the one they encounter on other pages should include the persist parameter.
Insert values before and/or after the DKI shortcode
Use the parameters “Before” and “After” to display content before and/or after the dynamic value (not fallback content) of the DKI shortcode. For example:
[ifsoDKI type="google-ads" parameter="user-name" fallback="" before="Hi " after="!"]Was this Helpful ?
We're sorry couldn’t be more helpful ☹️