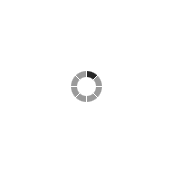
Manual User Location Selection
Demo
The flag below is displayed based on our IP-to-location service
Select a different location:
How does the manual user location selection work?
If-So allows you to show content tailored to a user’s location seamlessly, with zero setup or coding.
The manual user location selection (location override) lets users override that detected location by picking a different one.
Once picked, the location is saved via a cookie, the page reloads, and If-So treats the user as if they were in the chosen location (regardless of their actual location), displaying dynamic content accordingly..
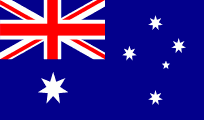
User enters from Australia
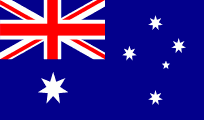
Sees Australia-specific content
Selects a location
Location saved via cookie
Geo content shown by selection
Use cases
The manual user location selection is useful in cases like:
- You want to allow users to switch location/currency/offer contexts manually.
- As a backup, in case the IP geolocation is inaccurate (more likely at the city level).
- The user wants to see content for a region/market different than their physical location.
Manual User Location from types – examples and demo
If-So’s Manual User Location Selection offers three form types that let users choose their location – dropdown, radio buttons, and buttons.
The forms are generated with a builder that lets you select locations (countries, states, cities, continents). Once complete, you can embed the form on your site using a shortcode.
Dropdown
Radio Buttons
Buttons
Form Submission Options
Submission button
Choose whether to include a submission button:
- Form with a button – The post-submission executes immediately after the user selects a location.
Ex. 1 Dropdown
without button
- Form without a button – Users must click a ‘Submit’ button to apply their choice.
Ex. 2 Dropdown
with button
Post-submission behavior
Choose from three post-submission behavior options:
- Reload the page (default) – After the self-selection form is submitted, the page reloads automatically and geotargeted content appears based on the user’s choice.
- Redirect users to a different page – Set a redirection URL to send users after submission. The redirection URL can be the same for all locations or set per location.
- Save the selection without reloading the page – The user’s selection is saved without reloading. Geotargeted content will be displayed based on the new selection starting from the next page the user visits.
Setting up a pop-up with a location-override selection field
The manual user location selection can be applied to any field on your site that accepts shortcodes.
A common use case is to integrate the selection field inside a pop-up.
Try It! Open pop-up
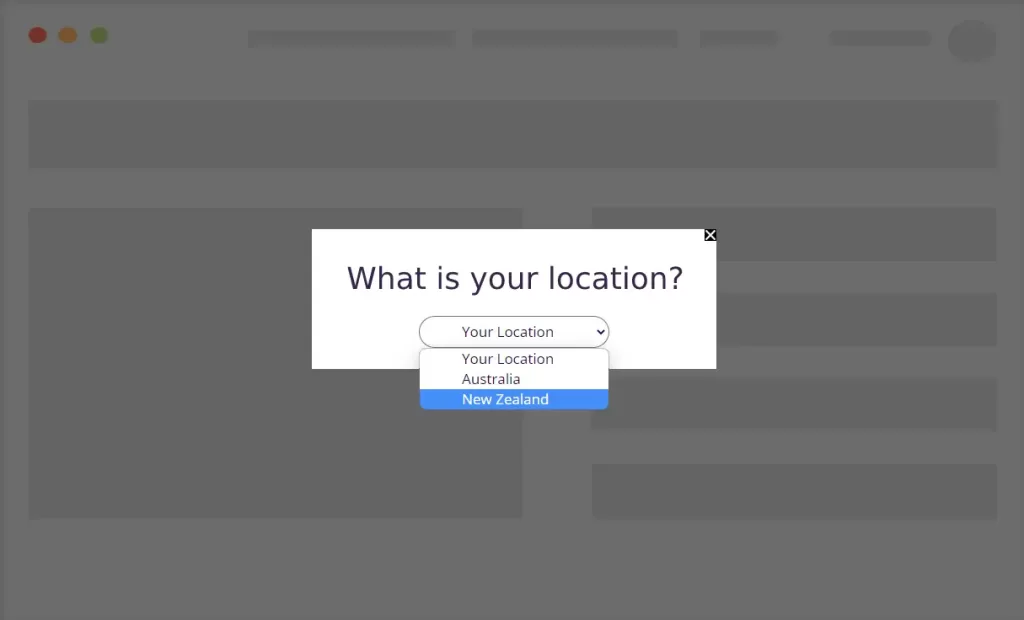
Choose when to trigger the pop-up:
- On page load: Display the pop-up to all visitors, or only to users from specific countries (e.g., “Are you in…?”).
- On click: The pop-up opens when a visitor clicks a dedicated “Select your location” button or link.
More information on creating pop-ups with If-So.
Step-by-step: How to generate a manual user location selection form
The location override functionality requires the User Self-selection Extension and the geolocation extension to work.
Once you have those installed, follow these steps:
- In your WordPress dashboard, go to If-So → Geolocation, then click the Geolocation Override tab. Screenshot
- Choose the form type: Dropdown, Radio Buttons, or Buttons.
- Click Add location, then select the locations to include.
- Optional: Change/translate each location’s Display name (the front-end label).
- Complete the remaining generator fields as prompted.
- Copy the generated shortcode and paste it wherever you want the form to appear on your site.
Styling your form
If you used the built-in styling, copy the generated CSS and add it to your theme’s style.css or to the page (via an HTML block/element).
Setting up the dynamic content
There are several options available for creating conditional content based on location (or location override):
- Conditional Trigger: For all page builder users (recommended in case you have up to 15 different versions).
- CSV file: In case you have more than 15-20 different versions (locations).
- Conditional Gutenberg Blocks: An alternative option for Elementor users to create conditional content.
- Conditional Elementor Elements: An alternative option for Elementor users to create conditional content.
Including country flags next to the country names in the selection field
If the values in your location override form represent countries, you have the option to display the corresponding country flag alongside the country name.
Please note that the country flags will not appear by default on desktop versions of Google Chrome and on other browsers that do not support emoji display.
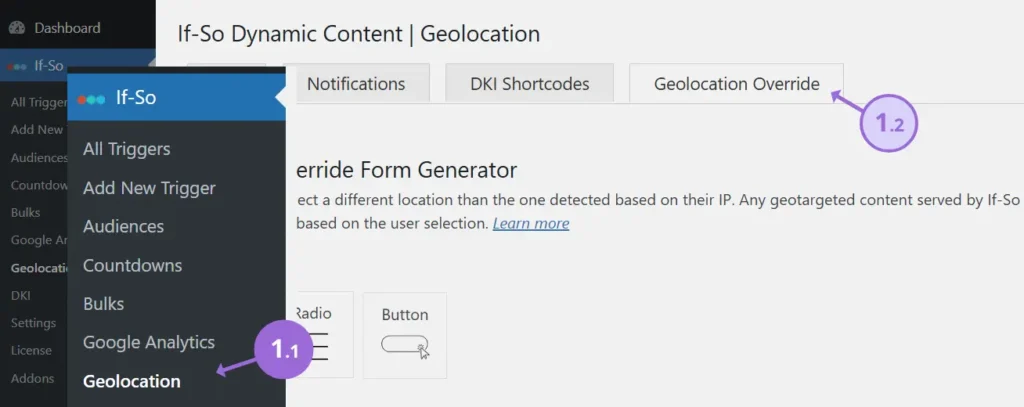
Was this Helpful ?
We're sorry couldn’t be more helpful ☹️